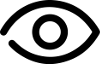Как сделать скриншот на ноутбуке или ПК при помощи клавиатуры

Для общения с техподдержкой или создания туториалов понадобятся снимки экрана. Пользователь может использовать разные способы для создания, встроенные опции системы или специальные программы. Ранее мы рассказывали, как заскринить изображение на смартфонах Apple и Samsung. А а данном тексте разберем, как сделать скриншот при помощи клавиатуры.
Создание скриншота кнопкой Print Screen
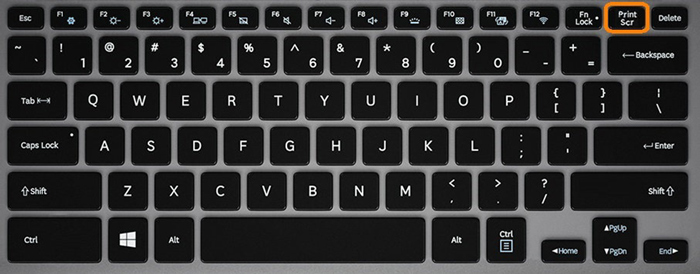
На клавиатуре есть специальная кнопка “Print Screen”, название часто сокращается до “PtrSc” или похожих. Нажатие этой кнопки добавит в буфер обмена текущее состояние экрана. При этом сигналов о произведенном действии компьютер пользователю не посылает. Можно использовать сочетание клавиш:
- Alt + PtrSc работает в большинстве версий Windows, делает снимок только активного окна.
- Win + PtrSc начиная с 8 версии автоматически сохраняет снимок в специальной папке.
Важно! Если на ноутбуке эта кнопка совмещена с другой, то следует нажать “fn” одновременно с ней.
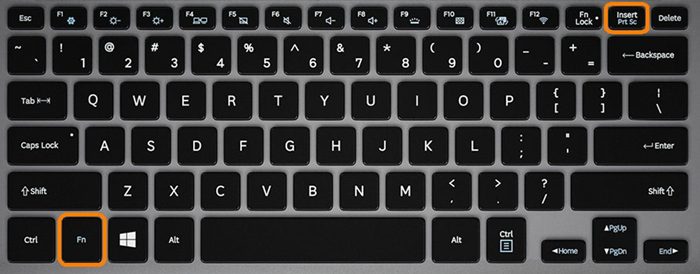
Вставка и сохранение снимка экрана
Нажатие клавиши PrtSc помещает снимок в буфер. Пользоваться скриншотом в дальнейшем можно, но пользователь должен сохранить его. Для этого следует:
- Открыть любой редактор изображений. Подойдет любой из установленных, например Paint или GIMP.
- Создать новый чистый рисунок подходящего размера.
- Вставить скрин из буфера, используя клавиши Ctrl+V или выбрав соответствующий пункт из меню, вызываемого правой кнопкой мышки.
- Если необходимо внести изменения. Можно обрезать до нужного размера, выделить отдельные участки и так далее.
- Сохранить результат.
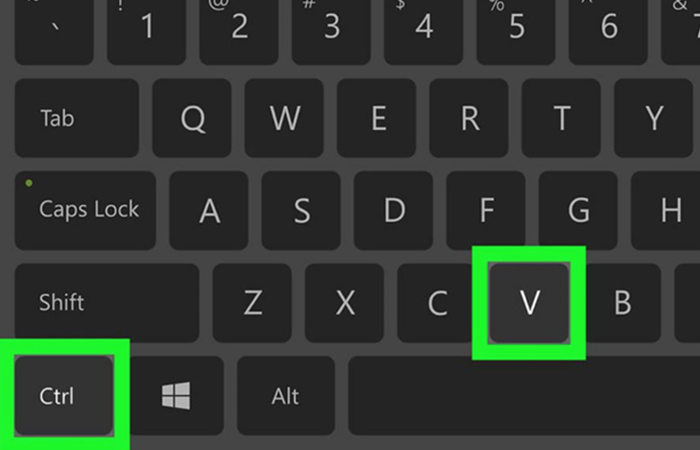
Полезно! Сохранять изображение лучше в отдельную папку, чтобы потом было просто его найти.
Инструмент “ножницы” в Windows 7
Для пользователей Windows 7 доступен встроенный инструмент, который позволит выделить часть экрана для скриншота. Чтобы его найти следует открыть “Пуск” > “Все программы”. Пользователь может использовать 4 режима: весь экран, окно, прямоугольник или фрагмент любой формы. Созданное изображение появится во вкладке программы, где его следует отредактировать, а после сохранить.
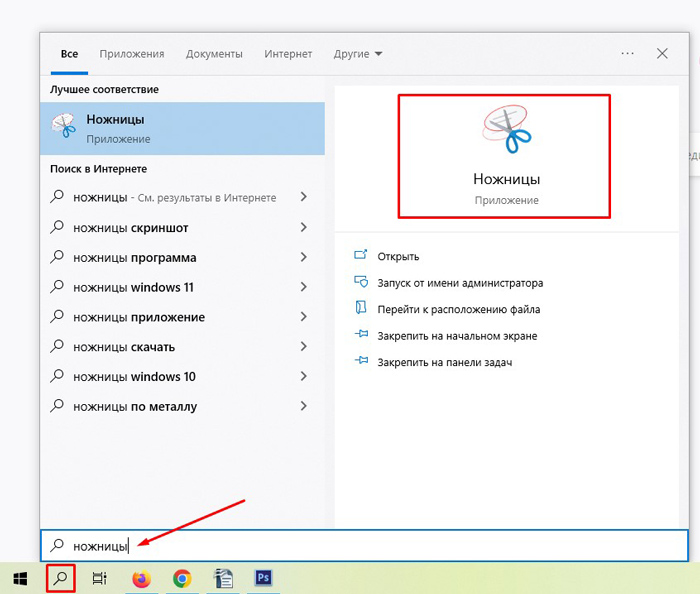
Справка! В 8 и 10 версиях есть похожие инструменты “Врезка” и “Обрезка”.
Дополнительные программы, позволяющие заскринить экран
Утилиты, которые позволяют делать снимки экрана. Помимо этого они содержат полезные опции для редактирования или сохранения изображений. Запущенные программы перехватывают нажатие Print Screen, но сочетания клавиш могут отличаться от стандартных.
Lightshot
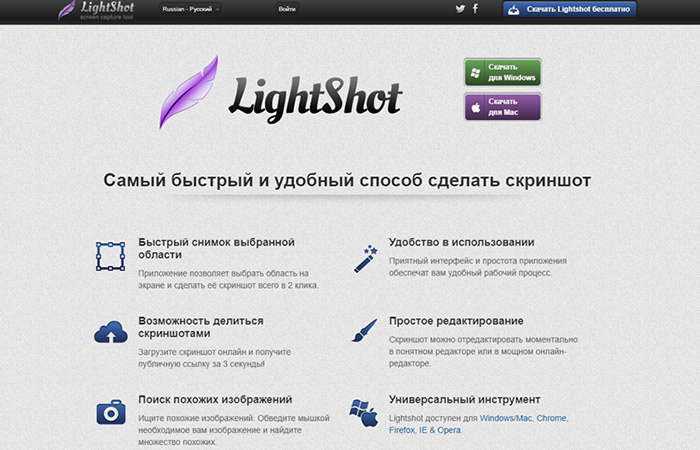
Вопрос о том, как сделать скриншот на клавиатуре ноутбука, который использует Windows или macOS, снимает утилита Lightshot. Разработчики предлагают помимо основной программы еще дополнения для популярных браузеров и приложения для мобильных платформ. Сервис “prntscr” позволяет делиться снимками с неограниченным числом пользователей. Он доступен на разных языках, но требует регистрации.
SnagIt
Программа для Windows и macOS, которая позволяет создавать скриншоты и видео. Пользователь доступны таймер и редактор изображений. Записать на видео можно происходящее на экране, а также программа имеет доступ к веб-камере. Есть специальные профили захвата, поддерживается работа с DirectX, Direct 3D и DirectDraw. SnagIt умеет вытаскивать иконки из DLL или EXE файлов.
Установить в качестве места хранения картинок можно папку на компьютере или облако. SnagIt может работать и со смартфонами. Сама программа платная, но есть пробная версия для знакомства с ее особенностями.
Microsoft Snip
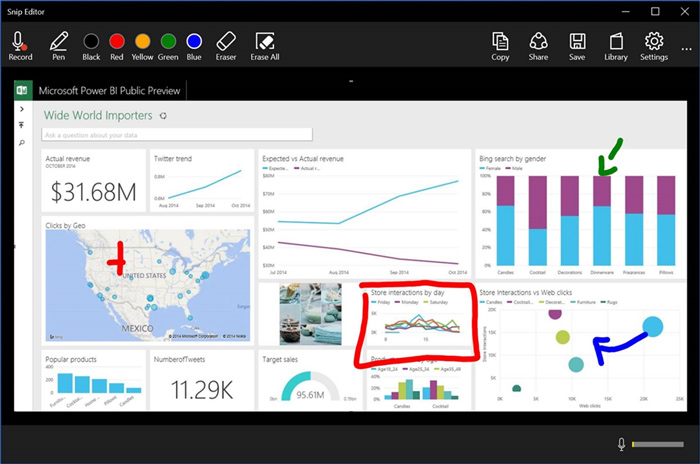
Бесплатная программа разработанная компанией Microsoft. Разрабатывает Snip та же компания, что создает операционную систему Windows, поэтому она хорошо встраивается в интерфейс. Помимо простых снимков она может захватывать экран, записывать происходящее там на видео. Инструмент для рисования – “Белая Доска” позволит добавить подписи, рамки и стрелки. Программа содержит больше опций чем “Ножницы” из Windows 7, к тому же она подходит для более новых версий системы. Интерфейс поддерживает разные типы управления, можно использовать клавиатуру, мышку или сенсорный ввод.
FastStone Capture
Возможность делать скриншоты и записывать на видео происходящее на экране есть также у утилиты FastStone Capture. Небольшая панель с инструментами и горячие клавиши, которые пользователь может настроить, позволят быстро сохранять нужные области. Снимки могут захватывать весь экран или только активное окно. Есть встроенный редактор, который позволяет оформить картинку для презентации или публикации. Программа поддерживает различные форматы изображений, но для видео используется только WMV. FastStone Capture подойдет для разных версий Windows, при этом он не отнимает много ресурсов системы.
Screenshot Captor
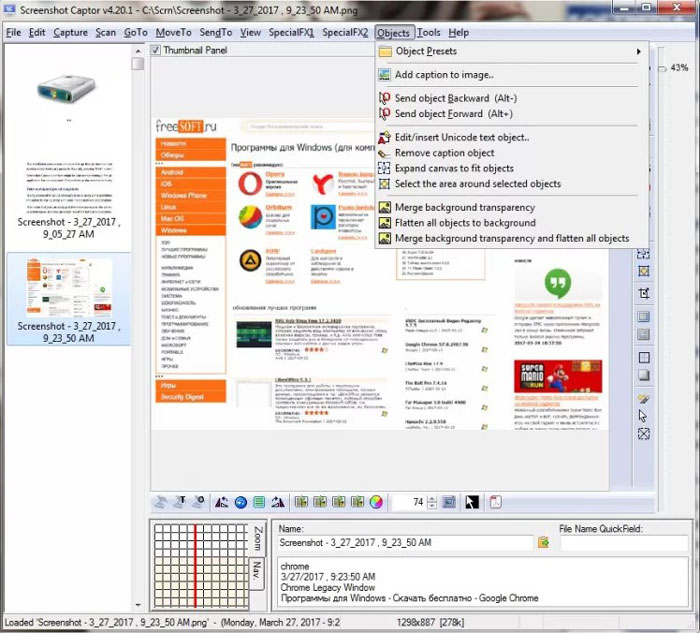
Программа сохраняет скриншоты, а перед этим позволяет пользователю внести изменения. В настройках есть выбор действия по умолчанию. После нажатия кнопки Print Screen изображение попадает в буфер обмена, автоматически сохраняется или отрывается во встроенном редакторе. Программа содержит инструменты управления папками, пользователь может создать новую или использовать любую из своих директорий в качестве пути для размещения файлов.
Скриншот может содержать всю видимую область, ее часть или сделать полный снимок окна, включая прокручиваемую область. Сочетание клавиш Ctrl+Shift+PtrSc станет ответом на запрос о том, как сделать скрин всей веб-страницы на компьютере на клавиатуре. Screenshot Captor помимо этого умеет работать со сканерами.
Вам также может быть полезно узнать: