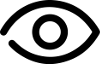Как сделать скриншот экрана на Самсунге: все способы

Фирма Samsung из Южной Кореи создаёт удобные в использовании телефоны. Они содержат все нужные режимы и функции. Одна из них – скриншот экрана. Хозяин сможет когда угодно заскринить экран смартфона для запечатления определённого действия. Затем он может редактировать, изменять, делиться изображением или удалить его. Про то, как осуществлять это действие на "яблочной" технике, мы рассказывали ранее, а здесь вы узнаете обо всех способах, как сделать скриншот на самсунге.
Как заскринить экран с помощью кнопок

Это базовый вариант создания изображения. Комбинация кнопок используется в большинстве случаев, когда необходим экранный снимок. Для того, чтобы заскринить дисплей, надо одновременно нажать и удерживать две клавиши – нижнюю клавишу для регулировки звука и кнопку включения/выключения устройства. Как правило, этот способ работает для всех моделей телефонов Самсунг, но если он по каким-то причинам не работает, рекомендуют обратиться к другим способам. У старых моделей существует кнопка «Домой» внизу устройства. Она служит для запечатления дисплея. Чтобы заскринить картинку, кнопку «Домой» зажимают и удерживают до характерного щелчка затвора.
Как сделать скрин экрана Samsung Galaxy жестом
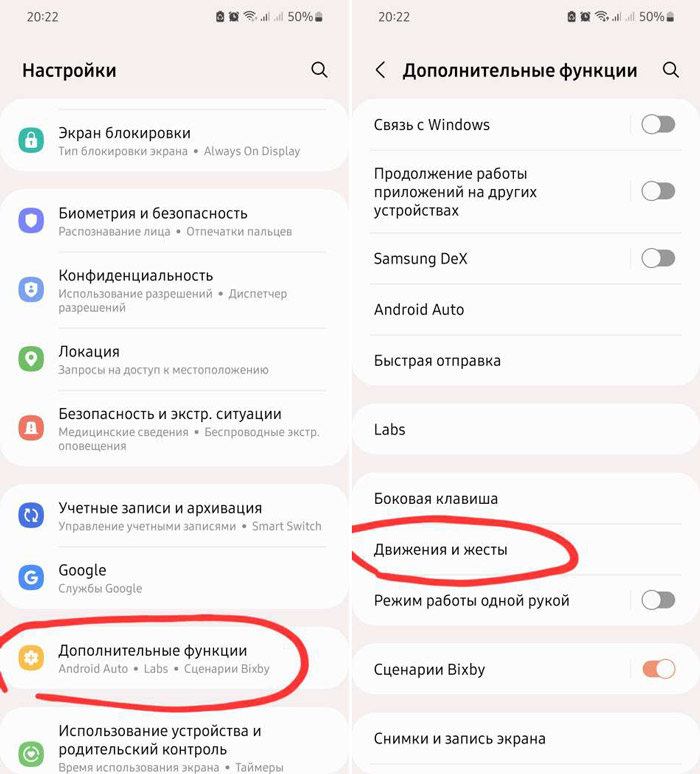
На большинстве смартфонов других марок предусмотрен один способ запечатления страницы – посредством зажатия клавиш. Однако, разработчики Самсунг создали уникальную методику. Операция проводится с помощью жеста ладонью. Такой способ предусмотрен для моделей со скруглёнными краями, например, Galaxy Note или Galaxy S. Но вначале надо активировать фишку. Как это делать?
- Зайти в настройки.
- Перейти в «Дополнительные функции».
- Поставить галочку напротив пункта «Снимок экрана ладонью».
После этого, если провести боковой частью кисти руки по боковой стороне смартфона, картинка будет сделана.
Важно! Способ не работает для серий Galaxy A и Galaxy J!
Как скринить экран голосом
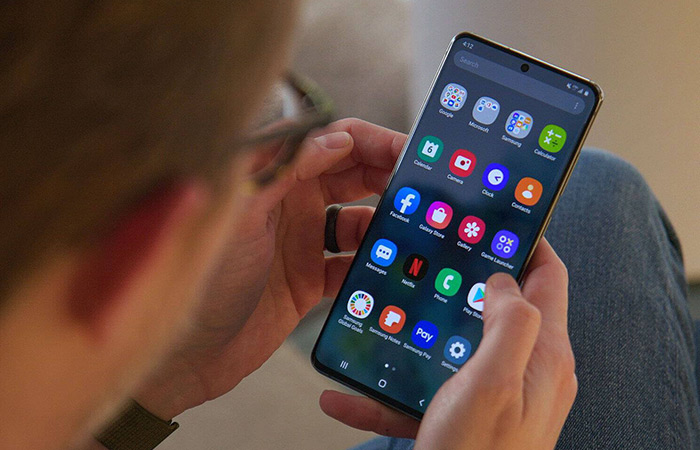
На смартфонах Самсунг доступен снимок дисплея с помощью Google Assistant. Сервисы Google - неотъемлемая часть практически любого смартфона. Одна из популярных функций – голосовой помощник, который активен всегда. Его вызывают одной голосовой командой. Помощник способен не только запускать браузер, рассказывать прогноз погоды и открывать приложения. Мало кто знает, как с его помощью сделать скрин экрана на самсунг. Активируется фишка через настройки. Как включить фишку:
- Приложение «Настройки».
- «Приложения и уведомления».
- «Дополнительно».
- «Приложения по умолчанию».
- «Помощник и голосовой ввод».
- Ползунок «Использовать скриншот» должен быть переведён в активный режим.
Теперь для скрина надо активировать помощника специальной фразой «OK, Google», а потом дать команду «Сделай скриншот».
Важно! Способ работает только на телефонах с голосовым помощником Google. Иные голосовые помощники не поддерживают фишку.
Приложения для создания скринов на Самсунге
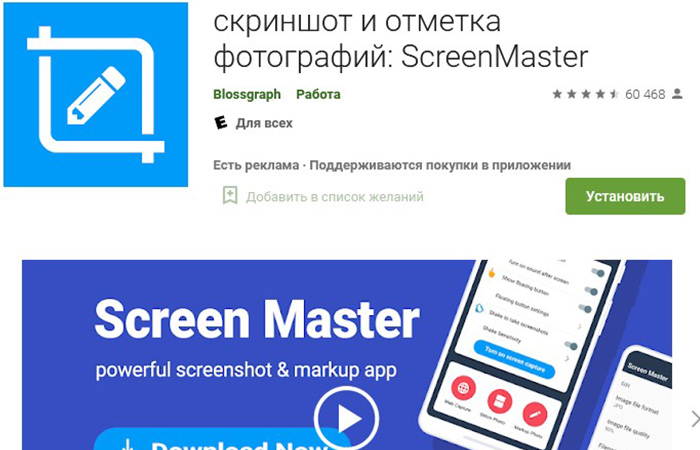
Вспомогательные программы для создания скринов на Samsung облегчают процесс запечатления страницы телефона. Их можно найти в Google Play Market. Самые популярные приложения:
- Screen Master;
- TouchShot;
- AZ Screen Recorder.
Чаще всего после запуска программа работает в фоновом режиме. Для создания картинок надо либо обвести пальцем нужную область на дисплее, либо потрясти устройство – операция произойдёт автоматически.
Как сделать длинный скриншот
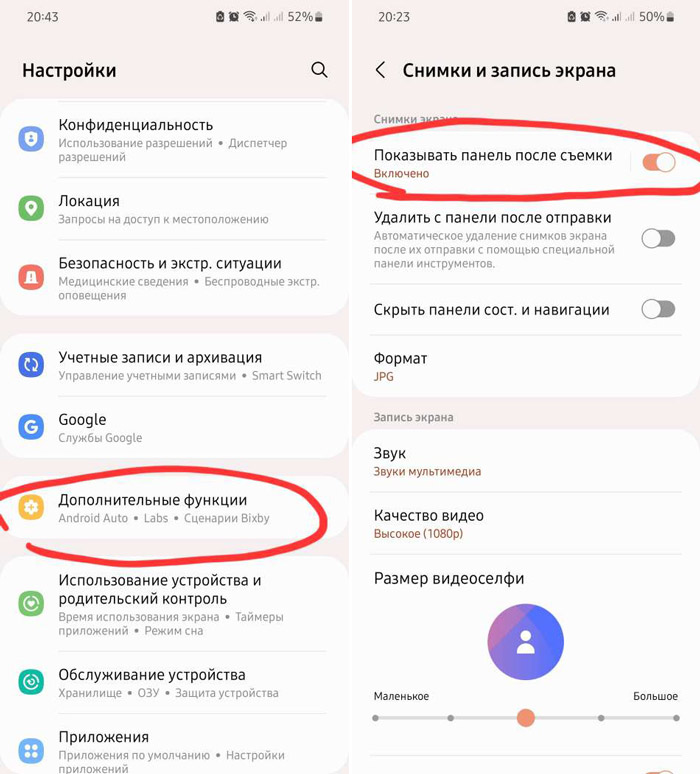
Когда надо заскринить не одну страницу и соединить снимки, делая единый снимок, например, для инструкции, то большинство делает это в графическом редакторе. Действительно, используя его возможно соединить несколько стандартных изображений в одно длинное. Гораздо удобнее пользоваться специальным приложением, например, LongShot. К счастью, девайсы Samsung могут делать длинное запечатление без использования программ! Как оно делается:
- Сначала надо удерживать сочетание кнопок, как при рядовом запечатлении.
- Снизу дисплея будет всплывающее окно, там стрелочка «вниз».
- При удержании пальца на стрелочке, страница будет прокручиваться.
- Как только будет достигнуто место, на котором нужно закончить, стрелочка отпускается.
- Сохранённый скрин дисплея находится в галерее.
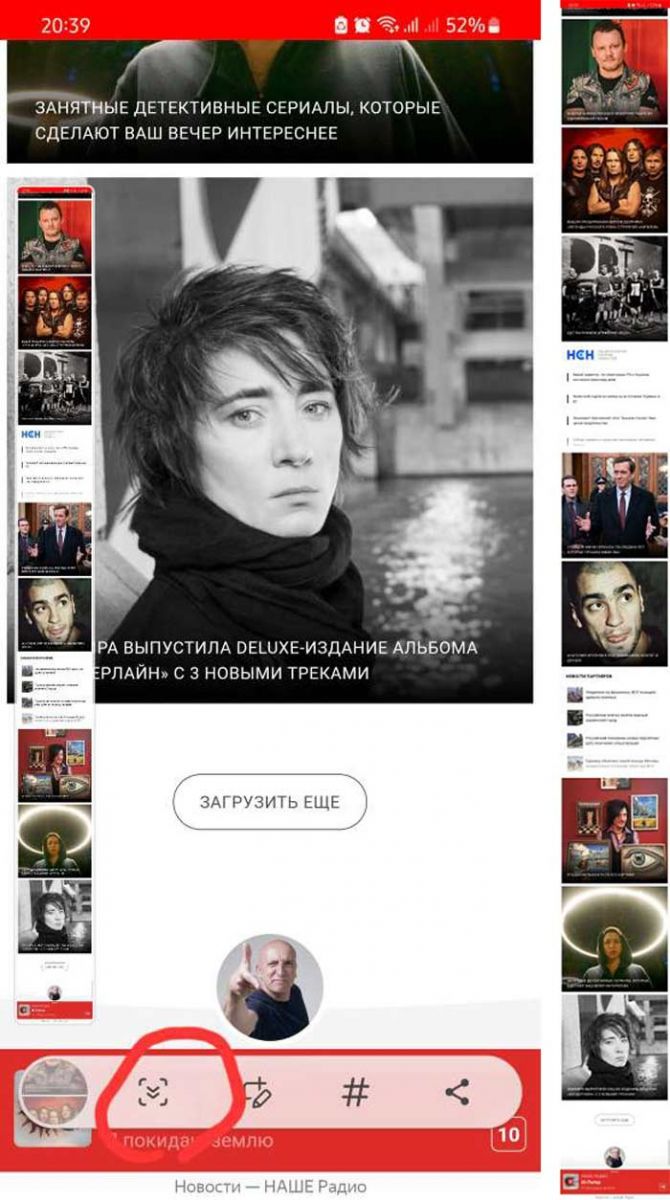
Важно! Фишка доступна только для смартфонов Самсунг Гэлакси!
Как понять, что снимок сделан, и где его найти
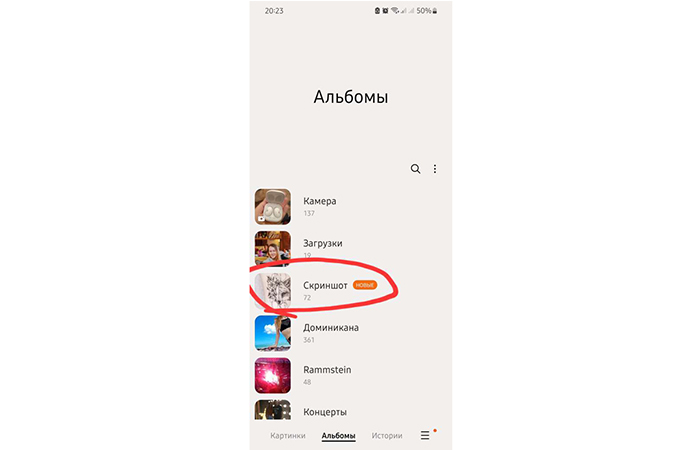
Когда снимок сохранён, появляется квадратная иконка или уведомление о том, что операция выполнена. Квадратная иконка чаще всего появляется внизу страницы или в левом нижнем углу. Бывает, что девайс уведомляет иным методом о проведённой операции, тогда нужно искать оповещение в строке уведомлений, если уведомление не всплывающее. Найти снимок можно в галерее. Практически всегда в галерее автоматически создаётся альбом «Скриншоты» после первого сделанного запечатления страницы. Позже все подобные изображения сохраняются в ней. Стандартная схема поиска папки выглядит так:
| Приложение | Папка 1 | Папка 2 |
| Мои файлы | Картинки | Screenshots |
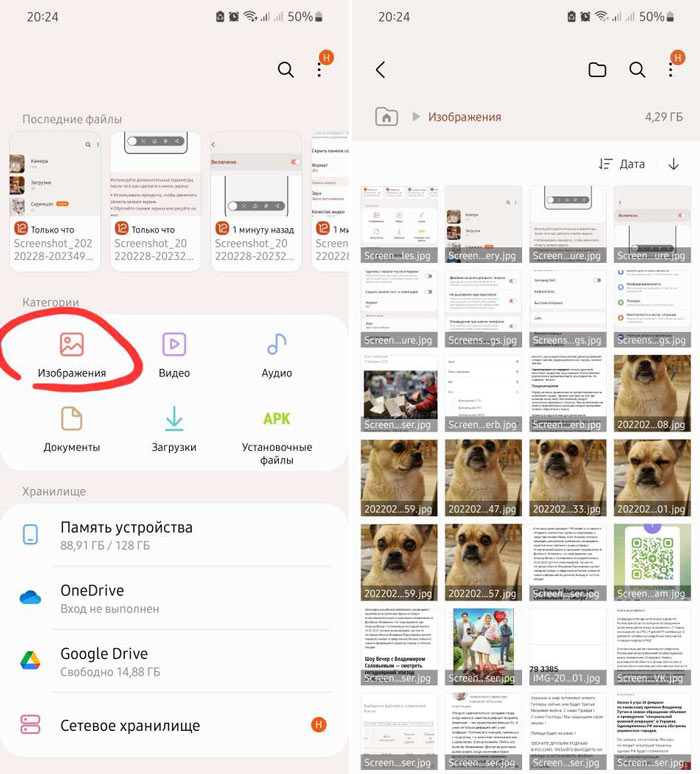
Как быстро отредактировать и поделиться скрином
Сразу как появилась квадратная иконка, нужно кликнуть на неё или на квадратик с ручкой рядом. Тогда появится меню редактора Самсунг. Что и как можно сделать со скриншотом на девайсе Samsung Galaxy?
- Обрезать. Если на изображении много лишнего, то его надо обрезать, удалив лишние детали.
- Рисование. Для выделения важных объектов используется рисование. На скрине обводится нужная строчка, абзац или слово.
- Добавление на изображение текста. Подходит, когда надо нанести чёткие поясняющие надписи.
Важно! При необходимости скрыть личные данные на снимке дисплея, замазываем их с помощью Рисования.
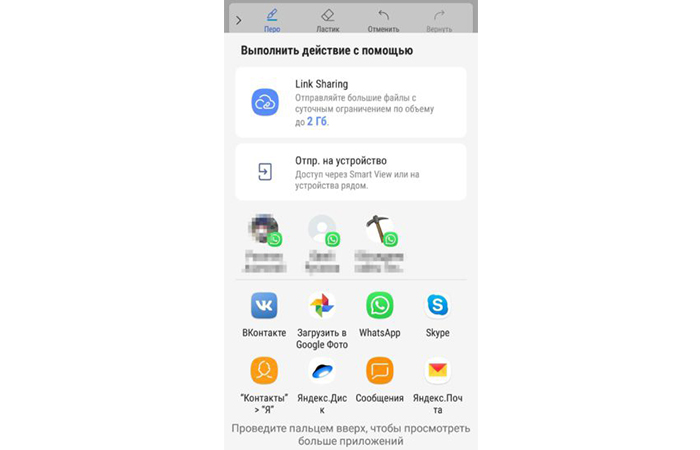
Изображение легко отправляется через мессенджеры и социальные сети, например, Whatsapp, Инстаграм, ВКонтакте, Viber, Telegram. Отправка возможна и через электронную почту или СМС-сообщения.
Читайте также другие полезные статьи:
- как восстановить iPhone из резервной копии;
- самые ожидаемые смартфоны 2022 года;
- как платить телефоном вместо карты после введения санкций.