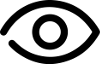Как работать на компьютере без мышки

Даже неработающая мышь не является препятствием для выполнения задач за компьютером. Если она вдруг вышла из строя, то обойтись можно и без неё, используя альтернативные способы управления. Самые первые компьютеры вообще не имели такого манипулятора, как мышь. Они управлялись с помощью устройства ввода – клавиатуры. Поэтому и в наши дни для работы нужно лишь запомнить некоторые основные комбинации клавиш и последовательность действий. В этой статье рассмотрим, как работать без мышки.
Для включения управления указателем с клавиатуры используется сочетание клавиш Alt, Shift и Num Lock. В появившемся окне нужно выбрать «да», нажав на «пробел» на клавиатуре. Но перед этим лучше зайти в настройки при помощи клавиши Tab: по умолчанию указатель передвигается очень медленно, поэтому стоит выставить максимальную скорость в открывшимся окне. Сделать это можно при помощи той же клавиши Tab, нажав затем Enter для сохранения настроек.
Закрыть окно поможет комбинация Alt + F4.

На цифровом блоке вместо цифр будут следующие клавиши: «вверх» (8), «вниз» (2), «вправо» (6) и «влево» (4). 5 работает как левая кнопка мыши, а оставшиеся цифры (7, 9, 1 и 3) тоже служат для управления и нужны для перемещения курсора в промежуточном направлении, например, «влево и вверх» (7).
Выключение режима производится в том же диалоговом окне, о котором шла речь вначале (Alt, Shift и Num Lock). Только на этот раз нажать нужно на «нет».
Чтобы отключить функцию на время, просто нажмите Num Lock.
Работа с горячими клавишами

Некоторые горячие клавиши могут быть очень полезны. Ниже приведены часто используемые сочетания, которые должен знать каждый продвинутый пользователь ПК.
- F1-F12 в Windows 10 служат для регулирования яркости экрана и громкости, но на этом их функционал не заканчивается.
- F3 открытие файла без права на редактирование.
- F4 изменение файла.
- F5 копирование выделенного файла и его перенос в правую часть экрана.
- Alt + F5 печать документа.
- F6 изменяет имя файла.
- F7 создаёт новую папку.
- F10 завершает программу.
- F12 сохраняет выбранный объект.
Для рабочего стола полезно следующее сочетание: Win + D, позволяющее открывать папки и запускать ярлыки быстрее. Выделив нужный элемент, открываем его с помощью Enter. Alt + Delete удаляет папку или файл. Кроме F7, новую папку можно создать комбинацией Ctrl + Shift + N. Воспользуйтесь Win + M, и все окна, за исключением активного, будут закрыты.
Элементы в панели задач управляются клавишей Tab, Enter и пробелом, который служит для раскрытия списков. Чтобы открыть диспетчер задач, воспользуйтесь комбинацией Ctrl + Shift + Esc (находится в верхнем левом углу). Процесс завершается при помощи Delete.
Для версий Windows 8 и 10 есть следующие полезные команды: Win + I для того, чтобы открыть «Параметры», Win + X для системного меню, Win + E для запуска «Проводника» и WIN + PAUSE для открытия окна «Системы».
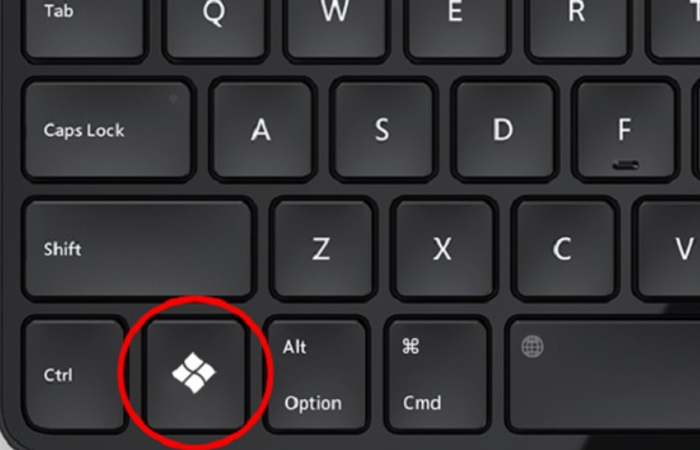
Перезагрузить компьютер можно при помощи кнопки Win, открывающей «Пуск», и клавиш управления. Но быстрее это сделать при помощи CTRL + ALT + DELETE. Также можно зайти в меню «Пуск» и выбрать нужную функцию.
После нажатия на Win + L появляется экран блокировки.
Использование тачпада или скролл-болла
На некоторых ноутбуках есть тачпад – специальная сенсорная панель, выполняющая функции мыши. С его помощью можно не только управлять стрелкой, но и перелистывать изображения, осуществлять вертикальную прокрутку, масштабирование и вращение. Он бывает с двумя кнопками внизу или без. В первом случае они соответствуют кнопкам мыши, в противном для управления служит нажатие на правый или левый нижний угол. Таким образом, разница заключается только во внешнем виде.
Каждый пользователь может настроить параметры того, как управлять компьютером без мышки. Для этого в настройках устройства (перейти в них можно через системный трей, или область уведомлений) нужно включить дополнительные функции тачпада. Их легко отключить, если они показались неудобными или излишними. Кроме того, во всплывающем окне предлагается установка скорости курсора и прокрутки.

Не смотря на то, что разные тачпады имеют отличающиеся функции по умолчанию, большинство позволяют:
- Осуществлять вертикальную и горизонтальную прокрутку скольжением по тачпаду;
- Увеличивать или уменьшать изображения при помощи разведения или сведения пальцев (как на смартфоне);
- Кликать левой кнопкой мыши, что соответствует одинарному нажатию;
- Правой – двойному нажатию.
Иногда на новых клавиатурах есть скроллболл – манипулятор в виде шара, выполняющий функции мыши. Управлять им довольно просто: достаточно лишь водить по нему ладонью. Как правило, нажатие на шар соответствует клику мышкой.
Работа без мышки с помощью обработчика команд
Другой способ обойтись без мыши – установить дополнительное программное обеспечение. Это не так сложно, как кажется.
Они позволяют выполнять на компьютере привычные действия, но быстрее и проще, чем приведёнными выше способами. Наиболее известны среди таких приложений Total Commander и FAR Manager. Они скачиваются с официальных сайтов и запускаются нажатием на ярлык.
Вам также могут пригодиться и другие статьи:
- как подключить мышку к телефону или планшету;
- как скачать на iPhone удаленное приложение Сбера;
- включение комментариев на канале в мессенджере Telegram;
- скришот на ПК с помощью клавиатуры.