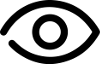Как настроить компьютерную мышь: практическое руководство
Компьютерная мышь — ключ к комфортной работе и играм, но её стандартные настройки не всегда подходят. У геймеров, дизайнеров, офисных сотрудников разные потребности, а еще есть левши, которым неудобно работать со стандартным расположением основной клавиши. К счастью, все это не проблема. Мы расскажем, как настроить мышь на Windows и macOS, оптимизировать её для игр и профессиональных задач, а также устранить неполадки.
Подготовка к настройке
Перед настройкой убедитесь, что мышь работает корректно. Проводные модели обычно готовы сразу после подключения к USB, а беспроводные требуют проверки батареек или зарядки. Для Bluetooth-моделей или тех, что используют USB-приёмник, проверьте соединение. На Windows откройте «Диспетчер устройств» через поиск в меню «Пуск», чтобы убедиться, что устройство распознано. На macOS это можно сделать в «Системных настройках» в разделе «Мышь» или «Bluetooth». Если устройство не определяется, обновите драйверы с сайта производителя (Logitech, Razer, SteelSeries) или через системное обновление.
Поверхность тоже важна. Оптические и лазерные сенсоры плохо работают на глянце или стекле, поэтому используйте коврик с матовой текстурой. Для игровых мышек подойдут специализированные коврики с тканевым или пластиковым покрытием, которые улучшают точность.
Настройка мыши на Windows
Windows предлагает гибкие инструменты для настройки мыши через встроенные параметры и фирменное ПО. Начните с базовых настроек, чтобы адаптировать устройство под ваши привычки.
- Открытие параметров: Нажмите Win + I, выберите «Устройства» → «Мышь» или найдите «Мышь» в «Панели управления».
- Основная кнопка: Установите левую кнопку как основную (для правшей) или правую (для левшей).
- Скорость курсора: Отрегулируйте ползунок «Скорость указателя». Высокая скорость подходит для больших экранов, низкая — для точных задач вроде дизайна.
- Прокрутка: Настройте количество строк для прокрутки колёсиком или включите плавную прокрутку для длинных документов.
- Дополнительно: В «Панели управления» → «Мышь» настройте скорость двойного клика, включите «Точность указателя» для плавности или измените стиль курсора (например, увеличьте для видимости).
Для продвинутых настроек установите ПО производителя, например, Logitech G HUB или Razer Synapse. Эти программы позволяют менять DPI (чувствительность сенсора), программировать кнопки и создавать профили для разных приложений. Например, можно настроить кнопку для быстрого копирования в Word или активации прицела в играх. Также доступна настройка RGB-подсветки для декоративного эффекта.
Настройка мыши на macOS
На macOS настройка мыши сосредоточена в «Системных настройках», где можно адаптировать устройство под экосистему Apple. Откройте «Системные настройки» через меню с иконкой яблока и выберите «Мышь» или «Трекпад» для Magic Mouse. Скорость перемещения курсора регулируется ползунком: низкая чувствительность нужна для точной работы, например, в Logic Pro, а высокая — для повседневных задач. Прокрутка настраивается отдельно: «Естественная прокрутка» имитирует смартфон (вверх для прокрутки вниз), но её можно отключить, если непривычно.
Для Magic Mouse доступны жесты, такие как смахивание для смены рабочих столов. Такие устройства, как Logitech или Microsoft, требуют фирменного ПО (Logitech Options, SteelSeries Engine) для настройки макросов, кнопок или профилей под приложения вроде Final Cut Pro. Если используете Bluetooth-устройство, проверьте соединение в разделе «Bluetooth» и переподключите устройство при необходимости.
Оптимизация для игр
Игровые мыши требуют тщательной настройки, чтобы обеспечить точность и скорость. Чувствительность сенсора (DPI) — ключевой параметр. В шутерах, например, Valorant, низкий DPI (400–800) даёт контроль над прицелом, а в стратегиях, таких как Dota 2, высокий DPI (1600–3200) ускоряет перемещение. Многие мыши позволяют менять DPI через кнопки или ПО.
- Частота опроса: Установите 500–1000 Гц в фирменном ПО для минимальной задержки.
- Кнопки: Назначьте макросы или горячие клавиши, например, заклинания в MMORPG или переключение оружия в шутерах.
- Коврик: Выберите игровой коврик с тканевым или пластиковым покрытием для стабильного скольжения.
- Вес: Некоторые мыши, например. Logitech G Pro, позволяют регулировать вес грузиками для баланса.
Протестируйте настройки в игре, корректируя DPI и скорость. Программы вроде Aim Trainer помогут отточить прицел. Регулярно обновляйте прошивку мыши через сайт производителя, чтобы избежать лагов.
Настройка для профессиональных задач
Дизайнерам, программистам и видеоредакторам нужна мышь, обеспечивающая точность и комфорт при долгой работе. Низкий DPI (600–1200) подходит для работы в Adobe Photoshop или Premiere Pro, где важна аккуратность. Эргономичные мышки, например, вертикальные Logitech MX Vertical, снижают нагрузку на запястье.
- Кнопки: Назначьте горячие клавиши для частых действий, таких как «копировать/вставить» в коде или масштабирование в редакторах.
- Прокрутка: Настройте плавную или ускоренную прокрутку для длинных кодовых файлов или таймлайнов.
- Профили: Используйте ПО вроде Logitech G HUB, чтобы создать настройки для разных программ, автоматически переключающиеся при запуске.
На 4K-мониторах увеличьте скорость курсора, сохраняя точность для мелких операций. Для macOS-пользователей программы вроде BetterTouchTool добавляют сложные жесты, полезные для Xcode или Logic Pro.
Устранение неполадок
Если мышь работает некорректно, попробуйте эти решения:
- Лаги: Проверьте заряд батареи (беспроводные мыши) или смените USB-порт. Обновите драйверы с сайта производителя.
- Дрожание курсора: Очистите сенсор мягкой тканью и используйте коврик, избегая глянца.
- Нерабочие кнопки: Сбросьте настройки в ПО или протестируйте мышь на другом устройстве.
- Потеря соединения: Переподключите Bluetooth-мышь через системные настройки или проверьте USB-приёмник.
Если проблема не решается, обратитесь в поддержку производителя или проверьте гарантию.
Теперь вы знаете, как настроить мышку под себя, превратив её из обычного устройства в инструмент, идеально подходящий для ваших задач. От базовых параметров в Windows и macOS до продвинутых функций в фирменном ПО — каждый шаг приближает к комфорту и эффективности. Экспериментируйте с DPI, кнопками и прокруткой, чтобы найти оптимальные настройки. Следите за обновлениями драйверов и состоянием гаджета, чтобы избежать сбоев. С правильной настройкой мышь станет вашим надёжным помощником в работе, играх или творчестве.
Читайте также: