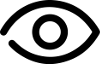Что делать, если не отвечает «Проводник» Windows?

«Проводник» Windows позволяет манипулировать файлами, пользуясь графическим интерфейсом, а не командной строкой. Поэтому он является настоящим файловым менеджером, который Microsoft интегрировал в свою операционную систему. Но во время работы возможна ошибка проводника, когда приложение не отвечает или не запускается. Статья рассматривает методы, помогающие устранить проблему.
Ручной перезапуск «Проводника»
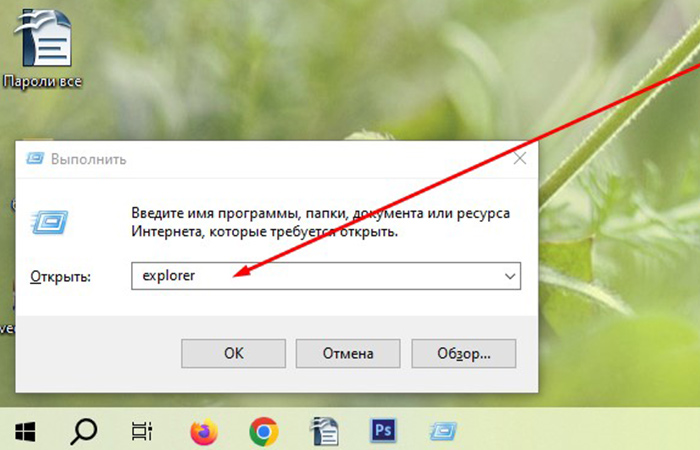
Если встроенный менеджер файлов внезапно завершил свою работу, проблема может вызываться программной ошибкой. Чтобы вручную запустить его на компьютере, нажмите на клавиатуре кнопки Win и R. Эта комбинация откроет утилиту «Выполнить». Далее в ее текстовом поле требуется ввести запрос explorer и щелкнуть кнопку подтверждения. Теперь «Проводник» и элементы рабочего стола должны появиться на дисплее компьютера.
Очистка компьютера от вирусов
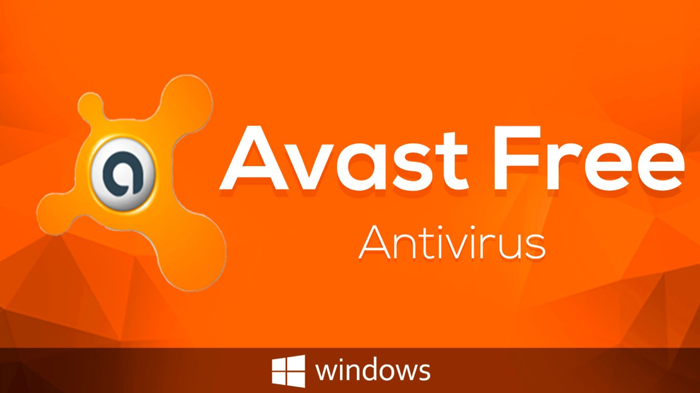
Если «Проводник» не желает запускаться из-за заражения вредным ПО, лучше просканировать ПК на присутствие вирусов. Эта процедура может выполняться через стандартный «Защитник Windows», а для лучшего эффекта требуется применять антивирусное приложение от сторонних разработчиков. Просканировав ПЭВМ, он найдет файлы с вредным кодом, после чего удалит их с жесткого диска или вылечит при такой возможности.
Но здесь существуют нюансы: если вы пользуетесь ПК для получения дохода либо хранения важных данных, необходимо установить платный вариант антивирусного ПО. После покупки лицензионного ключа разблокируются все функции, благодаря которым воры не смогут завладеть вашей личной информацией и в файлы не попадет вредный код. Когда вы развлекаетесь и смотрите контент веб-сайтов в интернете, хватит и бесплатного антивируса. Например, к подобным продуктам относится Free Antivirus от разработчика Avast либо Avira.
Очистка системного реестра

Кроме мусорных записей, в реестре Windows появляются и параметры с разными ошибками. Они провоцируют сбои в работе приложений, среди которых есть и «Проводник». Поэтому рекомендуется чистить его специальными программами. Например, для таких целей подойдет бесплатный вариант утилиты Ccleaner. В блоке «Целостность…» из раздела «Реестр» необходимо галками отметить исправляемые элементы, щелкнуть кнопку для запуска проверки, выделить найденные записи с ошибками и кликнуть кнопку исправления. После перезапуска системы «Проводник» должен открыться нормально.
Оптимизация работы компьютера
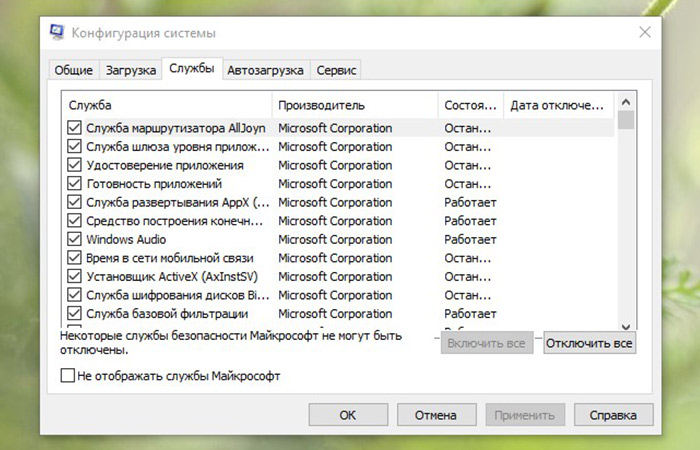
Теперь рассмотрим, как исправить ошибку Проводника, если вместе с ним перестали запускаться и другие приложения. В таком случае, вероятно, система сильно загружена задачами. Чтобы улучшить производительность, завершите работу «прожорливых процессов» из приложения «Диспетчер задач» (Win+R, taskmgr), наложите запрет на автоматический запуск софта из программы «Конфигурация системы» (Win+R, msconfig, вкладка под названием «Автозагрузка»).
Еще понадобится отключить лишние службы из той же утилиты (Win+R, msconfig, вкладка с заголовком «Службы»). Также рекомендуется почистить внутренности системного блока от пыли. Это снизит степень нагрева процессора, памяти, видеокарты и других аппаратных компонентов.
Устранение ошибок в системе
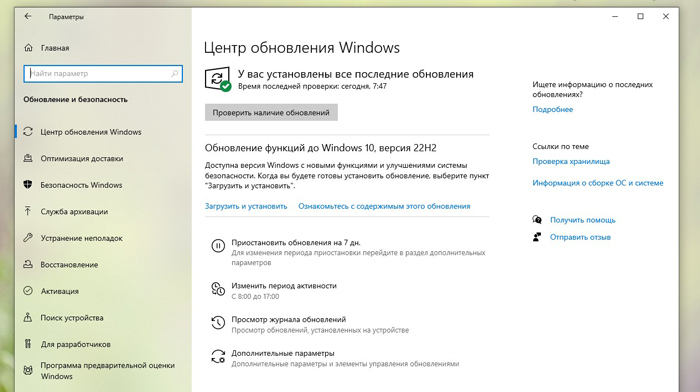
Иногда «Проводник» может не отвечать из-за того, что в ОС появляются ошибки. Диагностировать и исправлять их рекомендуется встроенным софтом. Если рассматриваемая неполадка порождена сбоями в файлах системы, можно применить утилиту System file checker (Win+R, cmd, запрос sfc /scannow в командной строке).
Она найдет и устранит простые проблемы. Когда нужно избавиться от сложных ошибок, подойдет средство Deployment image and servicing management. (Win+R, cmd, DISM /Online /Cleanup-Image /RestoreHealth). Первый ключ назначает цель сканирования, а второй проверяет локальные тома и убирает повреждения.
Работа с обновлениями
Разработчики Windows 10 выпускают обновления, которые улучшают стабильность и добавляют новые функции. Их загрузка и установка идет в фоне, но иногда в процедуру вкрадываются ошибки. Чтобы переустановить проблемный апдейт, из приложения «Параметры» (Win+I) зайдите в раздел, управляющий обновлениями и безопасностью.
В центре скачивания обновлений для операционки убедитесь, что нет неустановленных обновлений. Если новые файлы стоят неправильно, удалите и инсталлируйте снова, открыв сперва окно журнала обновлений, а потом в нем щелкнуть кнопку удаления. Журнал покажет существующие на компьютере апдейты. Отыщите свежие элементы, удалите их и потом поставьте снова.
Вам могут быть полезны и другие материалы нашего портала:
- порядок действий при отсутствии подключения ПК к Wi-Fi;
- как правильно осуществить резервное копирование данных;
- как пользовать платежными стикерами.