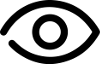Как отключить тачпад на ноутбуке – инструкция

Ноутбуки получили в настоящий момент широчайшее распространение, ведь солидный запас аппаратных мощностей современных моделей позволил им потеснить стационарные компьютеры. Однако, в одном портативные устройства заметно проигрывают – эргономике средств ввода. Чтобы сгладить этот недостаток, многие предпочитают использовать классическую мышку. Соответственно, будет полезно знать, как отключить тачпад комбинацией клавиш, через BIOS или с помощью программного обеспечения.
Отключение тачпада комбинацией клавиш
Тачпад – сенсорная панель с двумя или тремя кнопками. Как правило, этот элемент располагается внизу сразу под клавиатурой. Из-за такой ориентировки возникают неудобства во время набора текста, поэтому контроллер отключают. Вообще можно выделить целый ряд достоинств мышки стационарного компьютера перед аналогом, используемым на лэптопе:
| Сенсорная панель | Компьютерная мышь |
|---|---|
| Малый диапазон перемещения курсора; | Нет ограничений диапазона; |
| Кисть в подвешенном состоянии; | Эргономическая форма; |
| Мешает при наборе текста; | Может располагаться в удалении от клавиатуры и самого ПК; |
| Не требует подключений и занимает минимум места. | Нуждается в дополнительных коннекторах или беспроводном соединении, более габаритный вариант по сравнению с панелью лэптопа. |
Есть много причин сделать выбор в пользу мышки (которую, кстати, разработчики Xiaomi научили "разговаривать"). Для этого потребуется отключить тачпад. Наиболее простой способ это сделать – воспользоваться комбинацией клавиш, заложенной производителем. Ниже приведены примеры на основе популярных брендов ноутбуков.
ASUS

Практически все модели современных ноутбуков оснащены вспомогательной клавишей «Fn». Она необходима для быстрых изменений аппаратных настроек. Также с её помощью можно легко отключить тачпад. Для устройств от ASUS необходимо нажать сочетание «Fn» + «F9». На более старых версиях встречаются комбинации с «F3» и «F6».
Lenovo
Лэптопы от Леново также управляются при помощи «Fn». Для активации и деактивации тачпада используют комбинацию этой клавиши с «F6». На более старых устройствах можно встретить вариант с «F8» и «F5».
DELL
В большинстве случаев, люди, ищущие как отключить тачпад на ноутбуке DELL, пользуются специальным программным обеспечением. Некоторые модели от этого производителя оснащены выделенной клавишей, нажать которую нужно вместе с «Fn». Бывают и устройства, где за сенсорную панель отвечает комбинация «Fn» + «F5».
Acer

Разработчики ноутбуков Acer более стабильны в своих решениях. Вне зависимости от года выпуска модели, все лэптопы отключают и включают тачпад при нажатии клавиши «Fn» одновременно с «F7».
Samsung
На компьютерах от Самсунг используют две основные комбинации отключения тачпада. Чаще всего встречается вариант совместного нажатия «Fn» с «F5». В некоторых случаях за сенсор отвечает клавиша «F10».
Sony Vaio
Ноутбуки от Сони обладают установленной по умолчанию программой «Vaio Control Center». В ней заложена функция настройки средств ввода, в том числе и тачпада. Для быстрой активации или выключения можно воспользоваться кнопками «Fn» и «F1», которые следует нажать одновременно.
MSI
На всех ноутбуках от MSI принята единая комбинация, управляющая работой сенсорной панели. Для того, чтобы выключить тачпад нужно нажать «Fn» + «F5». Также осуществляется и включение опции.
Использование отдельной кнопки
В большинстве игровых ноутбуков реализована опция отключения выделенной кнопкой. Её располагают рядом с тачпадом. Пользователю достаточно нажать на неё, чтобы деактивировать сенсорное устройство.
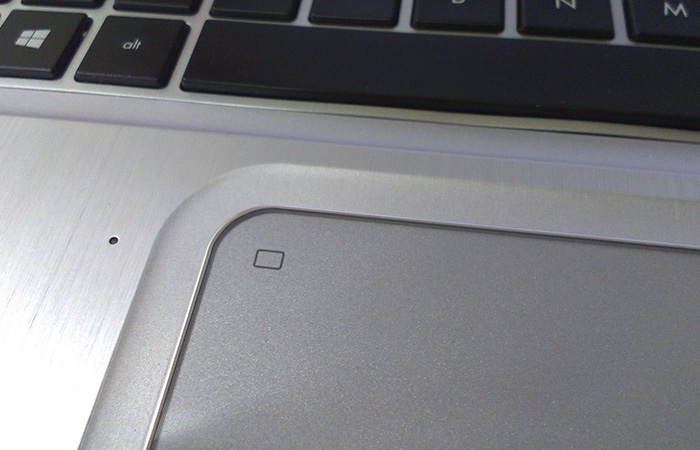
Как правило, клавиша имеет дополнительную подсветку. Светодиод позволяет понять, когда панель включена. Если индикатор не горит, значит контроллер выключен.
Запуск программы
При установке на ноутбук операционной системы, большинство администраторов продумывают необходимость дополнительного софта, касающегося лэптопов. Одной из таких утилит может стать программа, управляющая работой тачпада.
Подобные приложения закрепляются в меню автозапуска и их иконка, как правило, всегда находится в правом нижнем углу возле часов. Достаточно вызвать интерфейс двойным нажатием по значку тачпада, чтобы изменить настройки чувствительности или вовсе отключить сенсор.
Если такой утилиты в обеспечении ноутбука нет, то пользователи, не знающие как выключить тачпад, могут установить одну из соответствующих программ: про одну из них мы расскажем ниже.
Как отключить тачпад через «Диспетчер задач»
Работой любого компьютерного узла заведует отдельная программа, представляющая собой совокупность драйверов и интерфейсов. Существует способ принудительного отключения обеспечения, отвечающего за тачпад. Естественно, это приведет к временной блокировке сенсора.
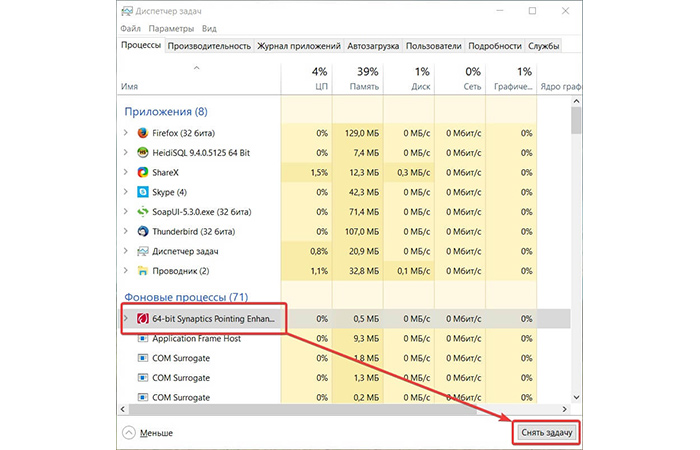
Алгоритм полностью унифицирован для всех версий Windows (кстати, компания-родительница этой операционной системы, Microsoft, недавно создала лэптом с солнечной батареей). Для начала необходимо зайти в диспетчер задач. С данной целью пользуются комбинацией Ctrl + Shift + Esc или Ctrl + Alt + Delete. Далее нужно перейти во вкладку фоновых процессов и найти там соответствующую программу. Практически во всех ноутбуках она носит название «Synaptics». Исключением являются гаджета от Asus, в них софт, отвечающий за тачпад, называется «ETD control center». Достаточно завершить её, чтобы деактивировать устройство. При следующей загрузке панель включится самостоятельно.
Запуск «Диспетчера устройств»
Если тачпад вовсе не используется и владельцу ноутбука надоело отключать его при каждом включении компьютера, то стоит воспользоваться более надежным методом выключения черед «Диспетчер устройств». Запустить его в Windows 10 можно через диалоговое окно «Выполнить», для его вызова заходят в соответствующий пункт в меню «Пуск» или нажав клавиши «Win» + «Pause/Break». В полосе ввода необходимо написать «devmgmt.msc». После проведения команды откроется необходимое приложение. Еще один вариант – нажать правой кнопкой мыши по иконке «Мой компьютер» и выбрать «Диспетчер устройств» в меню слева.
Далее пользователь должен отыскать пункт «Мыши и иные указывающие устройства», зайти в него и отключить «HID-совместимые мыши». Иногда таковых бывает несколько, придется искать необходимый методом проб.
Данный метод позволяет надежно отключить тачпад. При перезагрузке устройство не возобновит свою работу. Этот способ, естественно, обратимый. Включить панель обратно можно в том же меню диспетчера устройств. Это интересно: шведский дизайнер разработал для поклонников Nintendo ретро-мышь.
Как выключить тачпад через БИОС
Самый лучший вариант отключить тачпад в Windows – зайти в БИОС и там его деактивировать. Для этого при перезагрузке, в момент первого включения монитора необходимо нажать клавишу «Delete». В открывшемся меню делаем переходы по маршруту «Advanced» – «System Properties». Помните, что навигация возможна только с использованием клавиатуры. В зависимости от системы нужно найти один из двух пунктов – «Keyboard/Mouse features» или «Device Options». Далее в строчке «Internal Pointing Device» меняем «Enable» на «Disable».
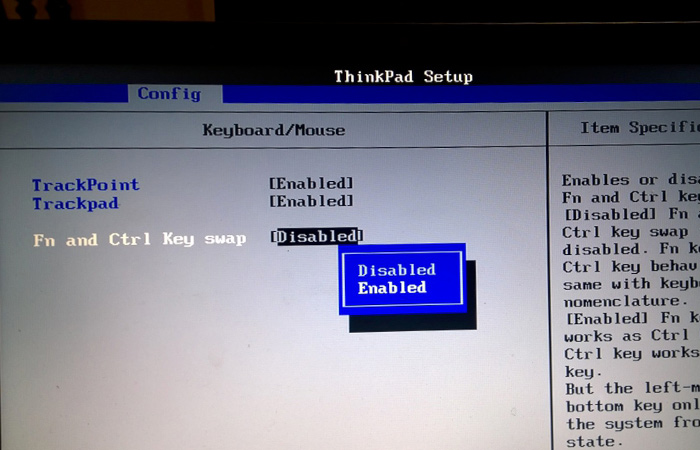
При выходе важно выбрать пункт «Save & Exit» и согласиться с внесенными изменениями. Практически любой человек, знакомый с английским языком, сможет легко сориентироваться в BIOS.
Использование сторонних программ
Для среднестатистического пользователя, большинство из приведенных выше способов покажутся чрезмерно сложными. В таком случае имеет смысл воспользоваться сторонними программами. По запросу в поисковой системе можно отыскать достаточно большое количество утилит, созданных исключительно для настройки или отключения тачпада. Примером может служить «TouchPad Blocker».
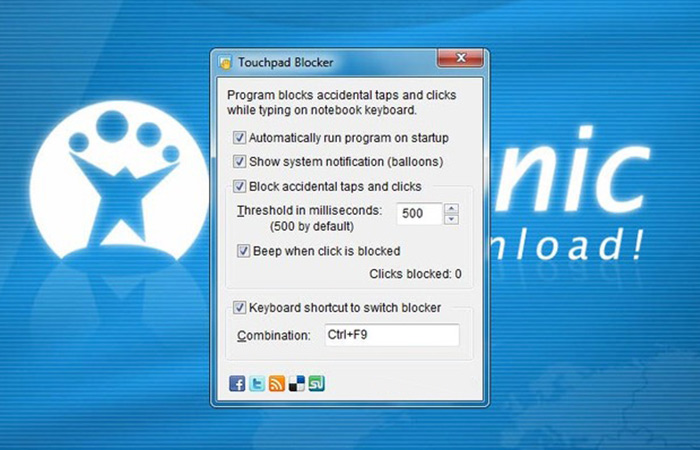
Стоит помнить, что, пытаясь внести изменения без уверенности в действиях или пользуясь сомнительным софтом, велика вероятность нанесения вреда компьютеру. Если следовать инструкциям, приведенным выше, то можно практически полностью исключить ошибки при отключении сенсорной панели.
Читайте также:
- ожидаемые новинки ноутбуков в 2021 году;
- как поменять термопасту на ноутбуке самостоятельно;
- как выбрать игровую мышь.