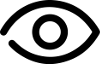Что делать, если Windows показывает синий экран смерти?

С синим экраном знаком каждый пользователь ОС Windows. Некоторым это кажется нормальным, но это ошибочная мысль. Данная статья поможет ответить на вопрос, синий экран что делать Windows. Понимание причины неполадок позволит их оперативно устранить и не допускать ошибок в будущем.
Причины появления синего экрана
Наиболее распространенные причины blue screen делятся на 4 основных блока:
- Новое оборудование. Если вы недавно установили новое оборудование, это могло обернуться проблемой. Убедитесь, что используются последние версии драйверов для устройства. Проверьте Центр обновления Windows на наличие «необязательных» обновлений, поскольку такими часто классифицируются обновления драйверов. Кстати, обновление драйверов тоже может вызвать сбои.
- Новое программное обеспечение. Если вы установили новое ПО и получили экран смерти, попробуйте полностью удалить установленную программу и посмотреть на результат.
- Вирусы и вредоносные программы. За прошедшие годы Windows стала более устойчивой, но вредоносное ПО все еще может оказывать негативное влияние на систему, причем даже в последних версиях ОС.
- Старое или сломанное оборудование. Если вы не устанавливали никакие приложения, не меняли внутренности ПК, уверены, что нет вредоносных программ, то проблема может быть в текущем железе, которое частично вышло из строя, например, в сломанном кулере. Одним из первых признаков перегрева компьютера является необъяснимый сбой, при котором Виндовс при загрузке выдает ошибку.
Как убрать синий экран в зависимости от источника проблемы
Итак, причины появления мы выяснили. Теперь осталось понять, что делать при синем экране смерти Windows. Решение проблемы описано ниже.
Настройка компьютера
Если вы не успеваете запомнить код ошибки, выполните простые действия:
- Нажмите на кнопку «Пуск», затем выберите «Свойства/Дополнительные параметры системы/Дополнительно».
- Кликнете на параметры в пункте «Загрузка и восстановление».
- Снимите галку с чекбокса «Выполнить автоматическую перезагрузку», нажмите «Ок».
- Теперь при появлении БСОД можно спокойно просмотреть код ошибки и обратиться в поисковые системы для ее расшифровки.
Также можно использовать BlueScreenView для определения причины синего экрана. Это бесплатная программа, которая помогает сканировать мини-дампы, хранящиеся на компьютере. Более того, она отображает детали всех сбоев в одном интерфейсе.
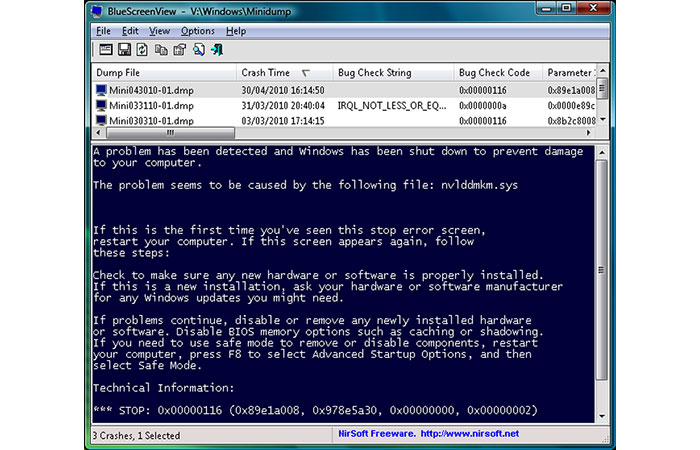
Вот как использовать BlueScreenView для обнаружения причины появления синего экрана:
- Загрузите программу с официального сайта разработчика.
- Запустите BlueScreenView. Как только откроете его, он автоматически начнет исследовать мини-дамп файлы. На верхней панели отображается сокращенный список «минидамп файлов», которые были созданы во время сбоя системы BSOD, а в нижней показываются неисправные приложения или оборудование, которое может быть причиной возникновения blue screen.
- Щелкните правой кнопкой мыши по любой строке и выберите «Проверка ошибок + Драйвер», или «Поиск Google/Проверка ошибок + Параметр 1», или «Поиск Google/Проверка ошибок», чтобы изучить решение в интернете.
Если же вы хотите увидеть тот же синий экран, который отображался во время сбоя, выполните следующую процедуру:
- Нажмите «Опции», а затем наведите курсор на «Режим нижней панели». Когда вы увидите расширенные параметры, выберите «Синий экран» в стиле XP.
- Чтобы просмотреть подробную информацию о проблемах BSOD, сделайте двойной щелчок по любой строке в верхней или нижней панели.
- Если считаете, что это сбивает с толку, можете просматривать только файлы драйверов, которые отвечают за эту проблему. Для этого перейдите в «Опции/Режим нижней панели/Только драйверы, найденные в стеке» .
- Теперь щелкните по любому файлу минидампа. Затем выберите «Отчет HTML/Все элементы» или «Отчет HTML/Выбранные элементы», чтобы отправить отчет техническому специалисту.
Откат
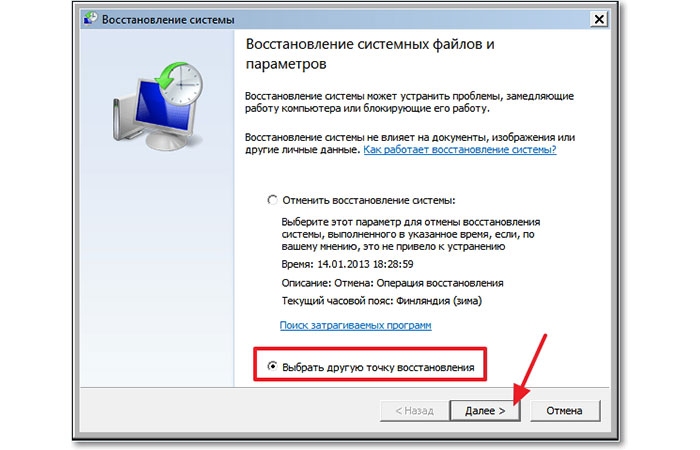
Восстановление системы — это простое решение позволяет отменить последние изменения в системных файлах компьютера, которые могли вызвать проблему. При этом личный файлы не удаляются.
Нужно выполнить следующие действия:
- Нажать на кнопку Пуск.
- Найти пункт «Восстановление системы» через поиск и кликнуть по вкладке.
- При необходимости ввести пароль администратора.
- Следовать подсказкам на экране.
Установка обновлений ОС
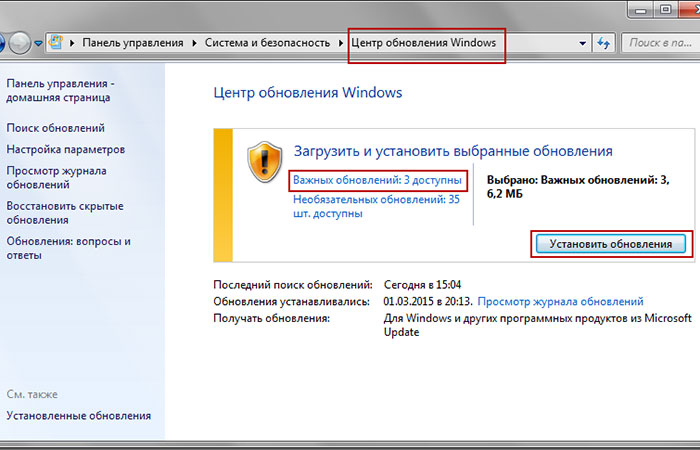
В то время как плохие обновления могут создавать проблемы, Microsoft и сторонние компании выпускают обновления для их устранения. Зайдите в «Настройки/Обновление и безопасность/Центр обновления Windows» и установите все ожидающие обновления, если они содержат исправления.
Также важно проверить драйверы, поскольку они часто могут быть источником синих экранов. Нажмите Win + X (или щелкните ПКМ по кнопке «Пуск»), чтобы открыть меню пользователя. Выберите «Диспетчер устройств». В этом окне ищите желтые треугольники, указывающие на проблему с драйверами. Нужно проверить все устройства, рядом с которыми видите значок. Потом щелкните правой кнопкой мыши на устройство и выберите «Обновить драйвер», чтобы проверить наличие обновлений.
Нехватка памяти
Убедитесь, что на диске с установленной ОС достаточно свободного места. Проблемы возникают, если системный раздел Виндвос полностью забит. В таком случае удалите ненужные файлы или увеличьте память.
Анализ журнала событий
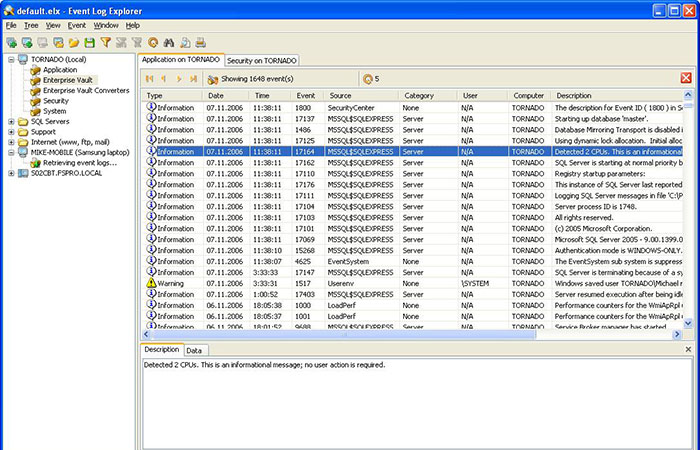
Проверьте журналы системы в менеджере просмотра событий на наличие ошибок или предупреждений, дающих информацию о причинах BSOD.
Для этого перейдите в «Пуск», нажмите на «Компьютер/Управление/Поиск обновлений/Просмотр событий/Ошибка». Здесь вы можете узнать информацию о том, что вызвало неполадки, и как их устранить.
Антивирус и вирусы
Вредоносное ПО может повредить системные файлы Windows и привести к появлению критических ошибок. Способ, как убрать синий экран в таком случае, — запустить сканирование на наличие троянов, чтобы найти и удалить подобные вредоносные программы.
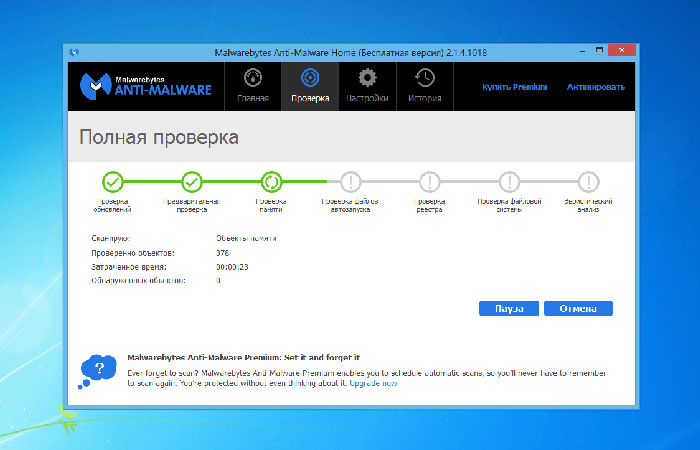
Можно использовать утилиту Malwarebytes для сканирования системы. Она будет искать вредоносные программы и удалять их. После успешной очистки перезагрузите компьютер.
БИОС
Если вы пытались разогнать процессор или неправильно настроили BIOS, это чревато экраном смерти. В таком случае попробуйте откатить настройки BIOS до заводских.
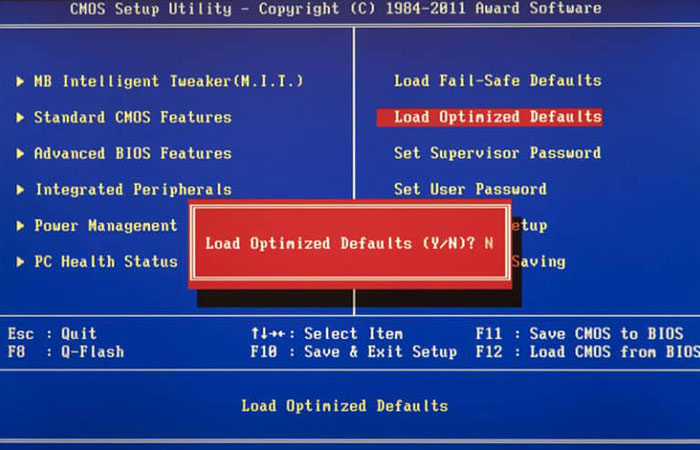
Если не хотите терять внесенные изменения, тогда сделайте откат части настроек — тактовой частоты, напряжения, памяти.
После перезагрузки проверьте, устранена ли проблема.
Оборудование
Если предыдущие советы не помогают, проверьте физические компоненты компьютера. Во многих ситуациях решением проблемы BSOD может быть запуск ПК с базовым оборудованием, необходимым для старта системы. В таком случае, если ПК запустился успешно, то проблема явно кроется в недостающих комплектующих.
Рекомендации по недопущению экрана смерти
Для сокращения рисков проводите профилактические действия:
- Проверяйте объем свободного места на системном диске.
- Сканируйте ПК на наличие вредоносных программ.
- Устанавливайте вышедшие обновления Windows.
- Создавайте точки восстановления.
- Устанавливайте драйвера с официальных сайтов и регулярно обновляйте их.
- Без необходимых знаний не меняйте настройки БИОС.
- Осуществляйте чистку внутренностей компьютера для предотвращения перегревов.
Таким образом, часто проблему с появлением экрана смерти можно решить самостоятельно. Если же ничего не помогает, обратитесь к специалисту.